Die digitale Assistenz für Routineaufgaben
Wie Robotic Process Automation KMU mehr Zeit für Innovationen verschafft
Sie kennen das. E-Mails sortieren, Rechnungen erfassen, Daten von einem System ins andere übertragen – ein großer Teil des Arbeitsalltags besteht aus sich wiederholenden Routineaufgaben. Zeit, die eigentlich besser in Kundenbetreuung, Produktentwicklung oder strategische Entscheidungen investiert wäre. Wenn Sie doch für diese Routinearbeiten einen verlässlichen Assistenten hätten! Einen Assistenten, der nie müde wird, keine Fehler macht und rund um die Uhr arbeitet. Genau hier kommen digitale Assistenten ins Spiel. Sie können die zeitraubenden Standardaufgaben übernehmen – schnell, präzise und kostengünstig. Was nach Zukunftsmusik klingt, ist heute auch für kleinere Unternehmen bereits Realität.
Doch wie können Sie solche Software-Assistenten einrichten und nutzen? Der Einstieg in die Welt der Robotic Process Automation (RPA) muss weder kompliziert noch teuer sein. Der beste Start ist oft die Analyse Ihrer täglichen Arbeitsabläufe: Welche Aufgaben wiederholen sich ständig? Wo verbringen Sie oder Ihre Mitarbeiter viel Zeit mit dem Kopieren von Daten zwischen verschiedenen Programmen? Besonders geeignet sind Prozesse, die nach klaren Regeln ablaufen – etwa das Auslesen von Bestellungen aus E-Mails, das Erstellen von Standardberichten oder die Dateneingabe in Ihr Warenwirtschaftssystem.
Mit kostenlosen Werkzeugen wie OpenRPA können Sie dann erste Automatisierungen selbst umsetzen. Dabei gilt: Klein anfangen und schrittweise vorgehen. Wählen Sie zunächst einen einfachen, aber häufig vorkommenden Prozess aus. Dokumentieren Sie genau, welche Schritte Sie normalerweise von Hand ausführen. Diese „Schritt-für-Schritt-Anleitung“ ist die perfekte Grundlage, um Ihren ersten digitalen Assistenten zu programmieren – auch ohne Programmierkenntnisse. OpenRPA bietet dafür eine grafische Oberfläche, in der Sie die Abläufe quasi „zusammenklicken“ oder mit einem Rekorder einfach Ihre manuellen Arbeitsschritte aufzeichnen können.
Der Beispiel-Prozess: Manuelle Datenübertragung
Am Beispiel eines solchen manuellen Arbeitsablaufs wollen wir die wichtigsten Funktionen und Eigenschaften des Programms vorstellen, um ein Gefühl dafür zu vermitteln, wie eigene Software-Roboter erstellt werden können. Stellen Sie sich vor, Sie haben Daten über Kundenbestellungen in Form einer Excel-Liste bekommen und müssen diese nun in die Oberfläche Ihres ERP-Systems einpflegen. Kommt dies häufig genug vor, lohnt es sich, den Prozess grundsätzlich anzugehen und automatisierte Imports über Schnittstellen oder Importskripte einzurichten. Erweist sich dies als unwirtschaftlich, kann ein RPA-Bot eine lohnenswerte Alternative sein.
Blick in die Anwendung
Ein erster Blick auf die Oberfläche von OpenRPA (Abbildung1) zeigt drei maßgebliche Bereiche. Dominant in der Mitte des Bildschirms befindet sich der Arbeitsbereich, in dem Sie Ihren Arbeitsablauf erstellen. Dieser wird Workflow genannt und setzt sich aus einer Reihe von Aktivitäten zusammen.
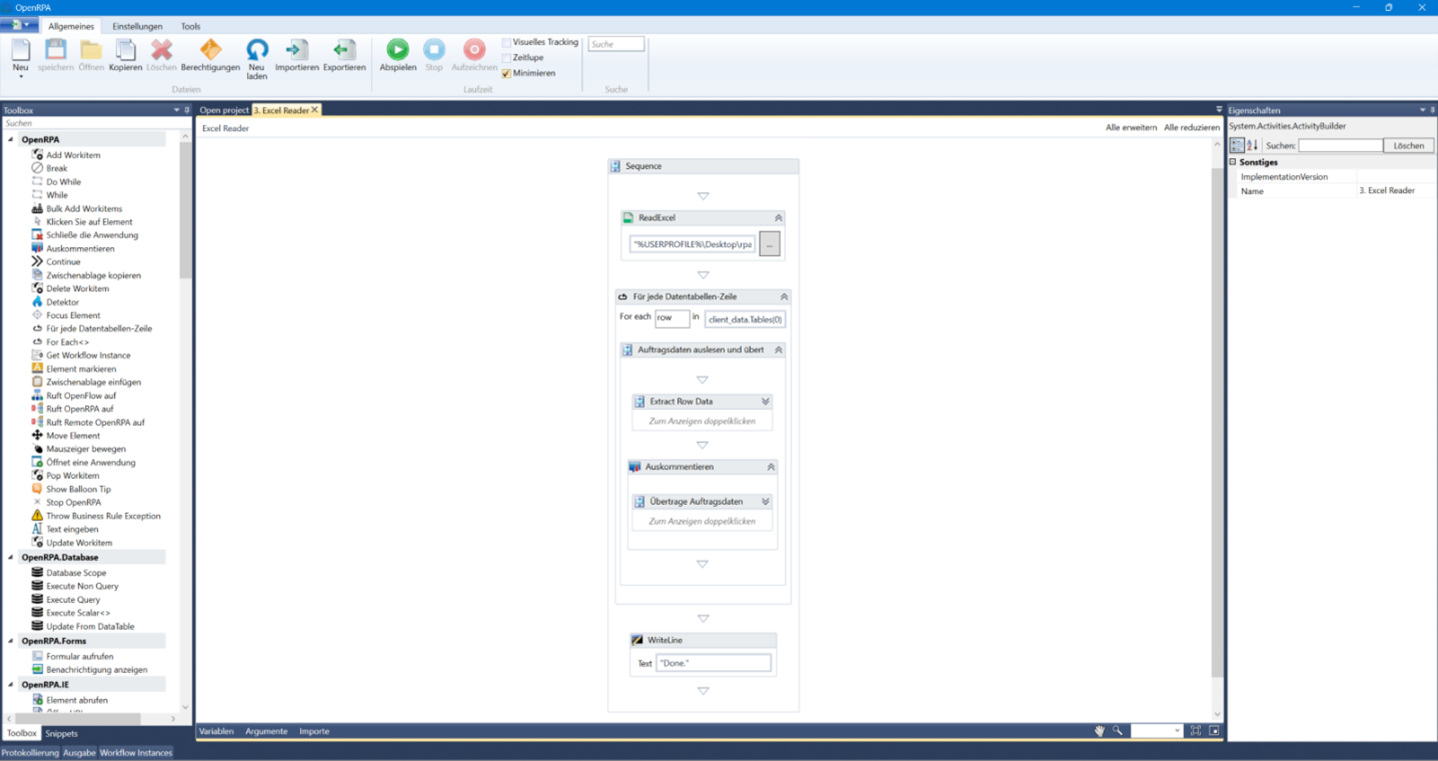
Am linken Bildschirmrand findet sich die Werkzeugleiste, Toolbox genannt, in der alle zur Verfügung stehenden Aktivitäten nach Kategorien geordnet aufgeführt sind. Eine Suchleiste in der obersten Zeile ermöglicht rasches Auffinden der gesuchten Aktivität.
Am rechten Bildschirmrand findet sich das Eigenschaftenfenster. Hier können Sie die Eigenschaften und Parameter einer ausgewählten Aktivität in Ihrem Workflow konfigurieren.
Horizontal über diesen drei Fenstern findet sich noch eine Werkzeugleiste, mit der wir unter anderem Workflows öffnen und speichern können und den Recorder bedienen, mit dem wir manuelle Eingaben aufzeichnen können.
Am unteren Rand finden wir schließlich die Möglichkeit, ein Fenster aufzuklappen, mit dem wir Variablen anlegen können.
Der erste Workflow
Welche Aktivitäten werden nun benötigt, um unsere Daten aus der Excel-Tabelle in unser ERP-System einzupflegen? Hierfür kann es keine allgemeingültige Antwort geben, doch die „Schritt-für-Schritt-Anleitung“, mit der wir unseren Prozess zu Beginn beschrieben haben, leistet nun wertvolle Hilfe. Eine mögliche Vorgehensweise wäre folgende:
- Excel-Datei öffnen
- Zeilenweise Daten aus den Zellen auslesen und in passende Variablen speichern
- Oberfläche des ERP-Systems aufrufen
- Daten aus den Variablen in die entsprechenden Felder einfügen
- Auftrag bestätigen
- Zur nächsten Zeile der Excel-Tabelle wechseln und Schritte 3 bis 5 wiederholen
Auf Basis dieser Arbeitsschritte wird nun der Workflow angelegt. Ein neuer Workflow besteht zu Beginn aus einer leeren Sequenz, innerhalb derer die Aktivitäten abgelegt werden. Um Teilprozesse zu kapseln und komplexere Workflows übersichtlicher zu halten, können auch Sequenzen (Abbildung 2) ineinander geschachtelt werden.
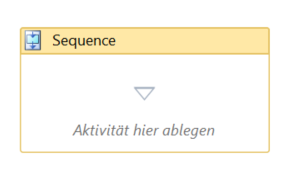
Die für das Öffnen einer Excel-Datei benötigte Aktivität findet sich in der Toolbox links in der Kategorie OpenRPA.Utilities (Abbildung 3) und heißt ReadExcel. Eine Suche nach „Excel“ in der Suchzeile am Kopf der Toolbox macht die Funktion leicht auffindbar.
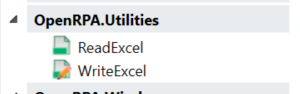
Die Funktion kann nun einfach in die Sequenz gezogen werden. Direkt zugänglich ist ein Selektor, mit dem die zu öffnende Excel-Datei ausgewählt werden kann (Abbildung 4).
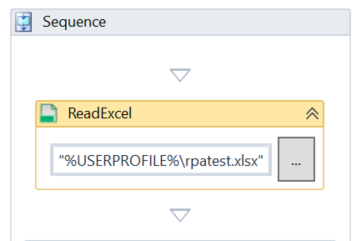
Ein Blick auf die Eigenschaften der ReadExcel-Aktivität im rechten Eigenschaften-Fenster (Abbildung 5) zeigt, dass die Komponente verschiedene Parameter benötigt, darunter einmal die betreffende Excel-Datei selbst als auch ein DataSet. Dies bezeichnet die Variable vom Type DataSet, in der die Daten der Excel-Datei gespeichert werden sollen.
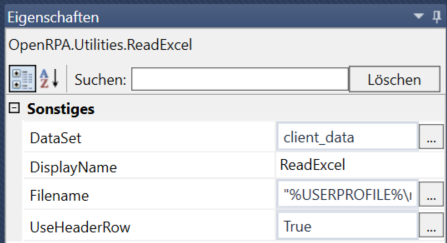
Um ein solches DataSet anzulegen, kann am unteren Bildrand der Reiter „Variablen“ aufgeklappt werden. Hier können neue Variablen (Abbildung 6) angelegt werden. Neben dem DataSet für den Inhalt des Excel-Arbeitsblattes können wir hier auch schon Variablen für die einzelnen Datenfelder anlegen, in unserem Beispiel Kunde, Produkt, Menge und Lieferdatum.
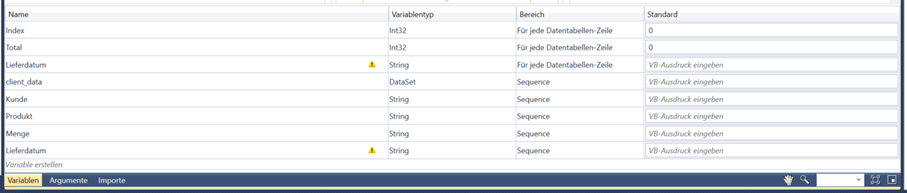
Wiederholungen leichtgemacht: Aktionen mehrfach ausführen mit Schleifen
Nachdem die Excel-Datei geladen und die Daten in einer Variablen abgelegt wurden, kann nun der Inhalt zeilenweise verarbeitet werden. Um die Auftragsdaten jeder einzelnen Zeile nacheinander auszulesen und in Variablen abzulegen, kommt eine Schleife zum Einsatz. Um Aktivitäten mehrfach ausführen zu lassen, bietet OpenRPA eine Reihe von Kontrollstrukturen wie Schleifen und Bedingungen (Abbildung 7). Diese finden sich in der Toolbox in der obersten Kategorie „OpenRPA“. Für den Fall der zeilenweisen Verarbeitung von Tabellendaten eignet sich die Aktivität „Für jede Datentabellen-Zeile“.
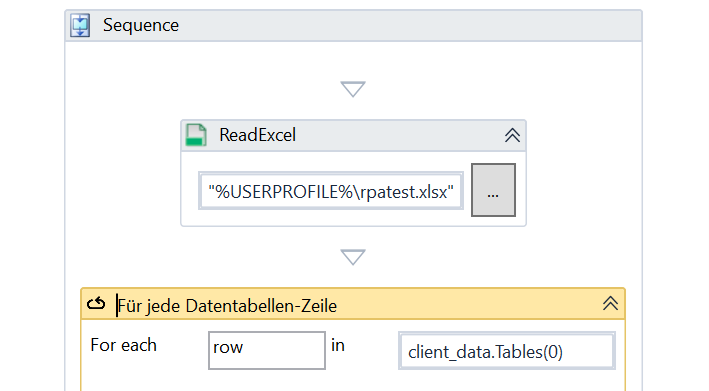
Ein Blick in die Eigenschaften dieser Schleife am rechten Bildrand zeigt, dass eine Variable angegeben werden muss, die die Daten der Tabelle enthält. Dies ist das DataSet, in das wir zuvor die Daten aus der Excel-Datei eingelesen haben. Da ein solches DataSet mehrere Tabellen umfassen kann, so wie eine Excel-Datei aus mehreren Arbeitsblättern bestehen kann, wird mit „.Tables(0)“ noch das erste Arbeitsblatt spezifiziert. Die Zählung beginnt, wie in der Informatik üblich, bei 0.
Innerhalb der Schleife werden nun die Daten aus der Tabelle den vorher angelegten Variablen zugeordnet. Die dafür benötigte Aktivität heißt „Assign“ (Abbildung 8), findet sich in der Toolbox in der Kategorie „System.Activities“ und lässt sich über die Suche in der obersten Zeile der Toolbox leicht auffinden. Jede Variable bekommt durch die „Assign“-Aktivität den Wert der entsprechenden Spalte der Tabelle zugewiesen, dabei dient der Spaltenname als Selektor.

Damit wurden nun die Spaltenwerte der aktuellen Tabellenzeile in Variablen eingelesen und so für OpenRPA nutzbar gemacht. Als nächsten müssen diese Daten nun in das ERP-System eingepflegt werden.
Automatisierte Dateneingabe auf Roboterart
Jetzt sollen die ausgelesenen Daten endlich an ihr Ziel, in diesem Fall in ein ERP-System. Das Vorgehen hängt hier sehr stark davon ab, welches Programm als Ziel der Daten genutzt wird. Daher lässt sich auch hier keine allgemeingültige Anleitung formulieren. Unser Beispiel zeigt jedoch einige Vorgehensweisen, die in vielen Fällen angewandt werden können.
In diesem Beispiel wird die Benutzeroberfläche des ERP-System über einen Webbrowser aufgerufen. Um mit OpenRPA einen Webbrowser steuern zu können, wird zunächst ein Browser-Plugin benötigt, dies ist für alle gängigen Browser in den jeweiligen Stores für Erweiterungen kostenlos erhältlich. Nach der Installation muss der Browser einmal neu gestartet werden.
Um eine Webseite aufzurufen, wird die Aktivität „Öffne URL“ genutzt. Sie findet sich in der Toolbox in der Kategorie „OpenRPA.NM“ (Abbildung 9). Als Parameter erwartet die Aktivität vor allem die URL, die aufgerufen werden soll, sowie den zu nutzenden Browser. Dabei steht „ff“ für Firefox, „edge“ und „chrome“ für die gleichlautenden Browser.
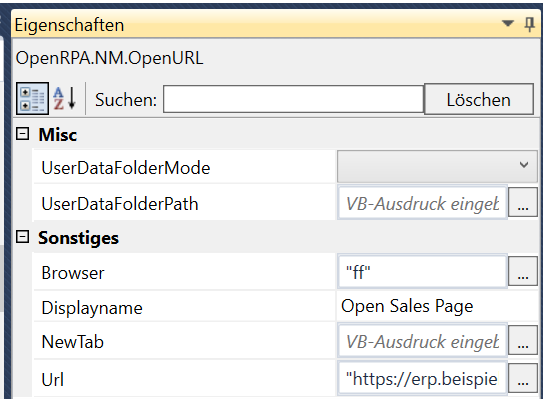
Um nun gezielt das Element auf der Webseite auszuwählen, das manipuliert werden soll, bietet es sich an, den Rekorder von OpenRPA zu nutzen. Dazu wird der rote Aufzeichnen-Button in der oberen horizontalen Werkzeugleiste genutzt. Öffnen Sie den Browser oder die Anwendung, innerhalb derer Sie eine Aktion aufzeichnen wollen, wechseln Sie dann zu OpenRPA, markieren sie wie in der Abbildung 10. zu sehen die Schaltfläche „Minimieren“ und drücken Sie dann auf Aufzeichnen.
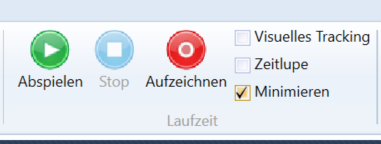
Das OpenRPA Fenster verschwindet im Hintergrund, wodurch die zuvor aktive Anwendung in den Fokus zurückkehrt, in unserem Beispiel der Browser. Fahren Sie nun mit dem Mauszeiger über verschiedene Bereiche des Fensters, werden diese grün markiert. An dieser Markierung erkennen Sie, welchen Bereich OpenRPA gerade anvisiert. Eine solche Markierung ist auf Abbildung 11. dargestellt.
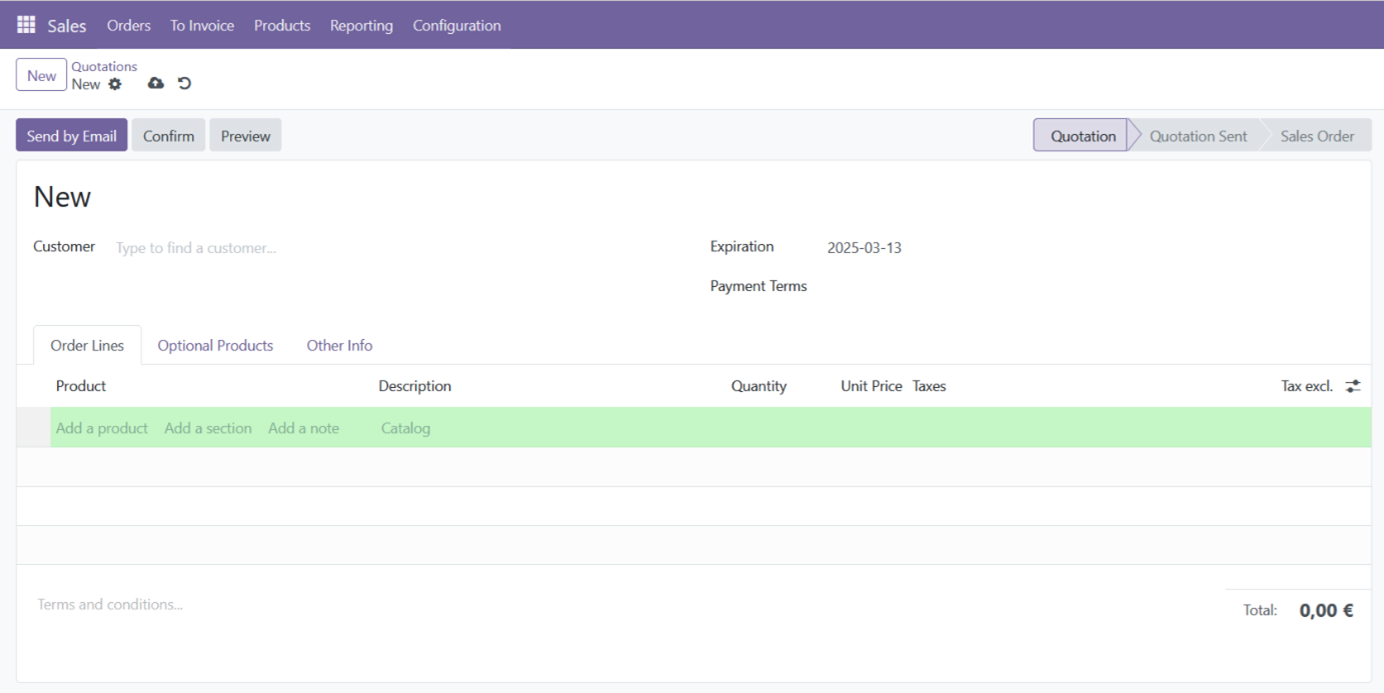
Wenn Sie den gewünschten Bereich nun anklicken, wird in Ihrem Workflow in OpenRPA automatisch eine neue Aktivität erzeugt. Diese wurde nicht wie bisher aus der Toolbox gezogen, sondern durch die Nutzung des Rekorders erstellt. Diese neue mit der Bezeichnung Aktivität „GetElement“ unterscheidet sich in ihren Eigenschaften von den bisher eingesetzten (Abbildung 12).
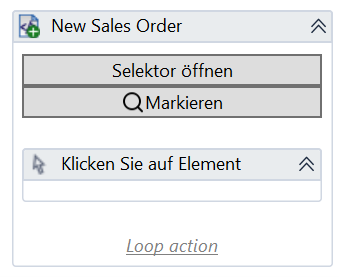
Ähnlich wie eine Sequenz mit darin enthaltenen Aktivitäten haben wir es hier auch mit ineinander geschachtelten Elementen zu tun, wobei die innere Aktivität die Bezeichnung „Klicken Sie auf Element“ trägt. Die Parameter dieser Klick-Aktivität findet sich darüber in Form der Schaltfläche Selektor.
Ein Klick auf die Schaltfläche Selektor öffnet ein neues Fenster, in dem Sie den Code kontrollieren und anpassen können, der das angeklickte Element definiert (Abbildung 13).
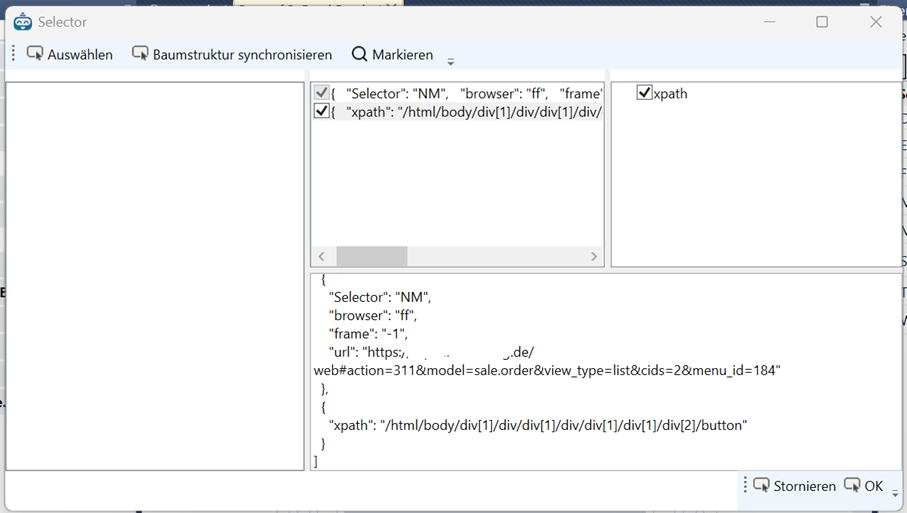
Ohne zu tief auf den Code eingehen zu wollen, ist zu erkennen, dass es sich um einen Selektor vom Typ „NM“ handelt. NM steht für NativeMessaging und bezieht sich auf Interaktionen mit Browsern. So finden sich in der Toolbox die browser-spezifischen Aktivitäten auch in der Kategorie OpenRPA.NM, so auch die bereits genutzte Aktivität OpenURL. In diesem Beispiel wurde ein Firefox-Browser („ff“) genutzt. Weiterhin können wir die URL ablesen sowie den XPath des spezifischen Elements auf der Webseite. Dieser gibt einen Pfad durch die HTML-Struktur der Webseite hin zu dem spezifischen gesuchten HTML-Element an, das geklickt werden soll.
Der letzte Schritt: Automatisches Ausfüllen von Formularen
Da die weiteren Schritte stark von dem ausgewählten Anwendungsfall abhängen, soll nun nur noch aufgezeigt werden, wie die Inhalte der Variablen, in denen die ausgelesenen Excel-Spalten gespeichert wurden, ihren Weg in die Eingabemaske der Webseite finden.
Dabei nutzen wir genau wie im vorherigen Falle die „Assign“-Aktivität. Nur wird diesmal nicht der Variablen ein Wert zugewiesen, sondern dem durch Anklicken ausgewählten Element der Zielanwendung, in unserem Beispiel einem Feld in der Eingabemaske der Webseite. Jedes ausgewählte Element hat einen Wert, ganz gleich ob dieser zuvor dargestellt wurde oder nicht. Diesen Wert können wir mit dem Attribut „item.value“ ansprechen. Mit der „Assign“-Aktivität wird dem Wert des ausgewählten Elements nun der Inhalt der Variablen zugewiesen, die den Inhalt der zugehörigen Excel-Zelle enthält. Erwartet die Eingabemaske eine Bestätigung mit der Enter-Taste, so kann dieser Tastendruck durch die Aktivität „Text eingeben“ simuliert werden. In der Kombination kann dieser Teil des Workflows wie in Abbildung 14. aussehen.
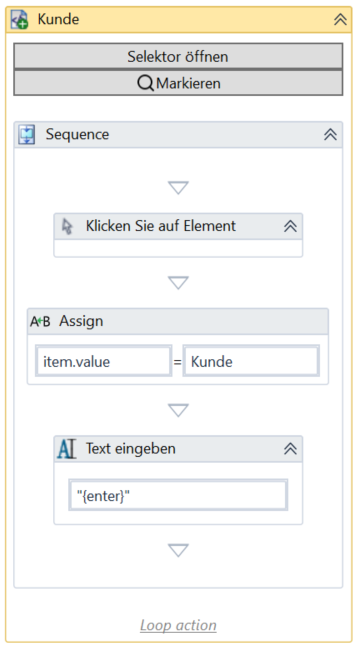
Dieser Ablauf (Auswahl des Elements, Zuweisen der Variableninhalte, gegebenenfalls Emulierung von Tastendrücken) wird nun für jedes einzelne Feld der Eingabemaske wiederholt. Dabei erfolgt die Auswahl des Elements am einfachsten mit dem Rekorder, die übrigen Aktivitäten können wie gezeigt aus der Toolbox gezogen werden.
Am Ende eines Schleifendurchlaufs steht in diesem Beispiel ein Klick auf eine Schaltfläche, mit der der Kundenauftrag bestätigt und angelegt wird. Nach einem weiteren Klick auf die Schaltfläche zur Anlage eines weiteren neuen Auftrags kann die Schleife von vorn beginnen.
Je nach Grad der Vertrautheit mit der Software dauert die Anlage eines solchen Workflows einige Zeit. Die Ausführung dagegen benötigt wenige Sekunden. Nahezu unabhängig von der Länge der Datensätze. Und so lange sich am grundlegenden Prozess keine Änderungen ergeben, wird der Software-Roboter diese Aufgabe fehlerfrei und unermüdlich im Hintergrund ausführen, während Sie Ihren Rechner und Ihre Arbeitskraft für die kreativen und strategischen Aufgaben einsetzen können, von denen Sie Routineaufgaben viel zu oft abgehalten haben.
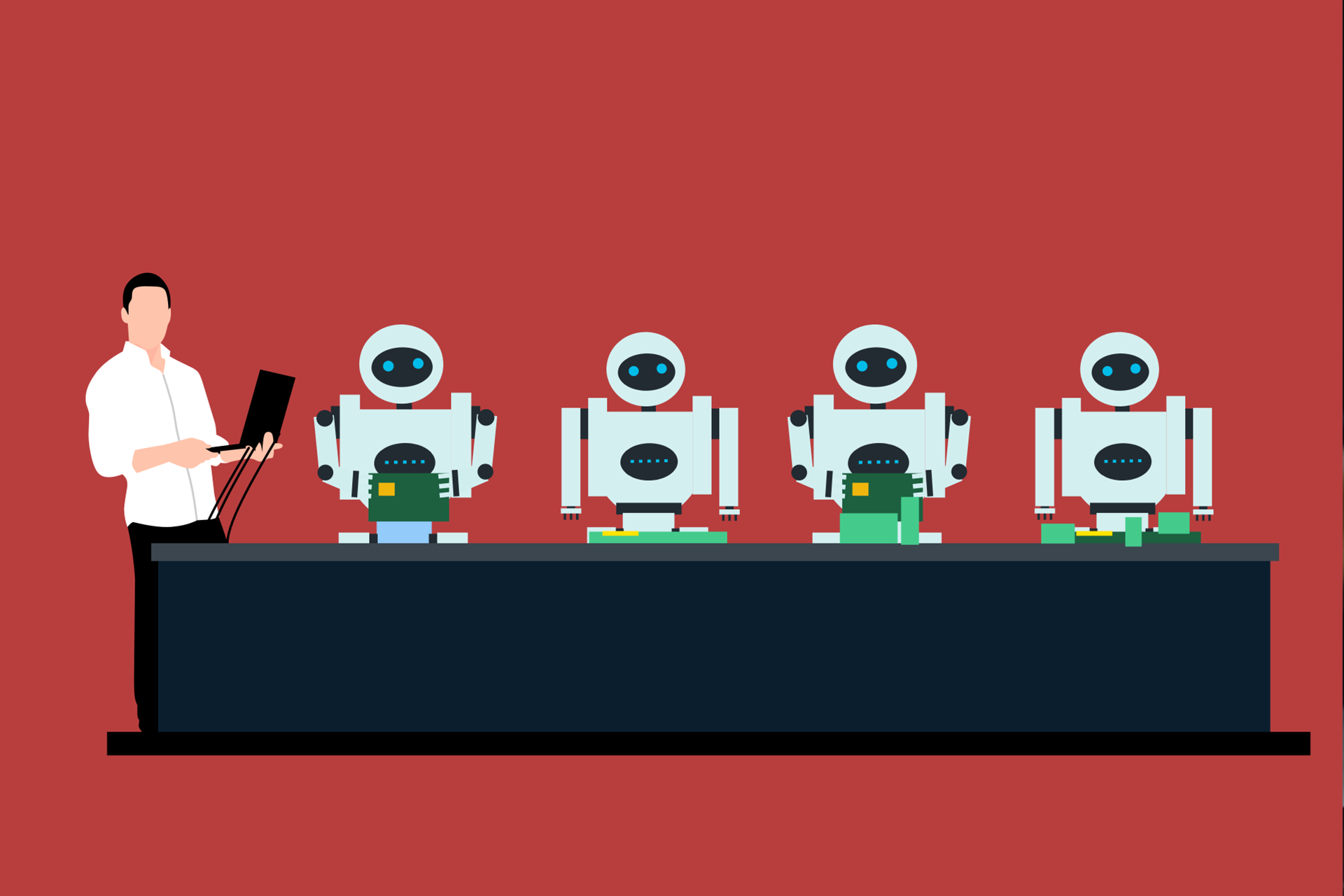
Quellen
Bezug von OpenRPA
https://www.openrpa.dk/
Dokumentation von OpenRPA
https://docs.openiap.io/
Source Code von OpenRPA
https://github.com/open-rpa/openrpa
Fazit
Ihre digitale Lösung für mehr Produktivität
Robotic Process Automation ist eine praktische Realität für Unternehmen jeder Größe. Die Zeiten endlosen manuellen Datenkopierens, der ermüdenden Routineaufgaben und der verschwendeten Arbeitszeit sind vorbei. Mit RPA-Lösungen wie OpenRPA können Sie:
Ihre Mitarbeiter befreien
Entlasten Sie Ihre Team-Mitglieder von repetitiven, monotonen Tätigkeiten und ermöglichen Sie ihnen, sich auf kreative, wertschöpfende Aufgaben zu konzentrieren.
Fehlerquoten minimieren
Software-Roboter arbeiten präzise, unermüdlich und ohne Ablenkung. Sie eliminieren menschliche Fehlerquellen und sorgen für konstante Datenqualität.
Kosten senken, Effizienz steigern
Mit einem Einstieg in RPA, der weder kompliziert noch teuer sein muss, können Sie Ihre Prozesskosten deutlich reduzieren. Beginnen Sie klein, dokumentieren Sie Ihre Arbeitsabläufe und automatisieren Sie Schritt für Schritt.
Die Zukunft ist jetzt
RPA ist keine Technologie für Großkonzerne – sie ist heute schon für kleine und mittlere Unternehmen zugänglich. Kostenlose Tools wie OpenRPA machen den Einstieg kinderleicht, auch ohne Programmierkenntnisse.
Entdecken Sie die Welt der Robotic Process Automation und befreien Sie sich und Ihr Team von repetitiven Aufgaben!
Unser kostenfreies Unterstützungsangebot für Sie
Benötigen Sie Unterstützung bei RPA-Optimierung für Ihr Unternehmen? Ob offene Fragen oder konkrete Problemstellungen, die Sie mit uns angehen möchten – unsere Expert:innen helfen Ihnen gerne weiter. Kontaktieren Sie uns einfach unter: mittelstand-digital@haw-hamburg.de